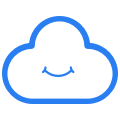How to automatically synchronize a folder with my Cozy
The Cozy Drive application installed on your computer allows you to synchronize a folder on your drive with your Cozy.
For synchronization to work, it is recommended that the application always runs in the background when your computer is on. Thus, all the modifications you make in the local folder will be immediately sent to your Cozy.
The easiest way is to configure the application to launch automatically when your computer starts. To do this, click on the Cozy cloud in the taskbar of your desktop, go to the Preferences tab and activate Launch at startup :

However, this choice is likely to be overridden by system preferences.
If you find that the application does not launch automatically when you turn on your computer (i.e. the Cozy cloud does not appear in the taskbar of your desktop), check in the system preferences if the launch at boot would not have been disabled:
Under GNU/Linux:
There are several methods to launch applications at startup, it depends in particular on your desktop manager.
When you select launch on boot, the application will create a `~/.config/autostart/Cozy-Desktop.desktop` file containing: [Desktop Entry] Type=Application Version=1.0 Name=Cozy-Desktop Comment=Cozy- Desktopstartup script Exec=…Cozy-Drive-….AppImage --hidden StartupNotify=false Terminal=false
You can manually create this file, replacing the … with the path and version of the application on your disk.
Under MacOS:
In the menu 🍎 go to System Preferences / Users and groups / Login and check that Cozy Drive is one of the applications launched when you open your session.
On Windows:
You can access the list of applications launched at startup either by going to the Settings / Applications / Startup menu , or by searching for “Startup applications” in the Start menu search engine . Check that the Cozy Drive application is activated: